Unity2018 から標準搭載となった Pro builder 。今までは他の3Dモデリングツールからエクスポートして、Unity にインポートしなければなりませんでしたが、これを使えば Unity 内で3Dモデルを作成して、そのままオブジェクトとして使用できます。
使い慣れたモデリングツールがすでにある人にとっては無用かもしれませんが、それでも一度使ってみる価値はありそうです。
導入方法
導入方法と言っても、先に述べた通り標準搭載なので Asset Store からダウンロードする必要はありません。
Window を開いて、Package Manager を選択します。
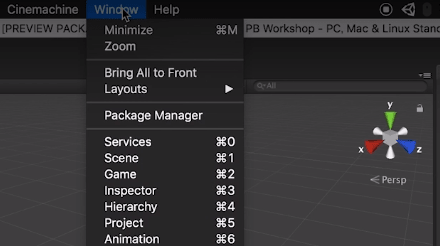
Package Managerを開いたら、Pro builderを選択してインストールします。
写真にはありませんが、インストール前ですと右上の方にインストールボタンがあります。
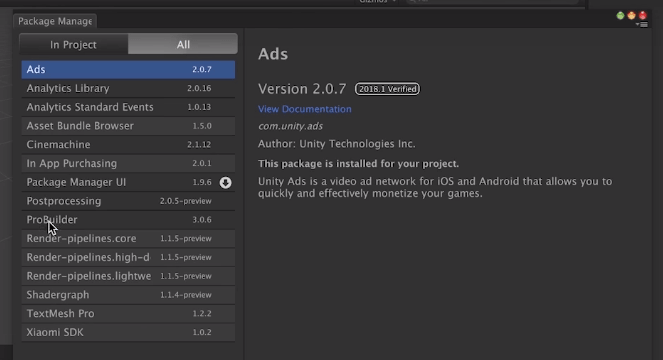
続いて、より Pro builder を有効に使うために Polybrush なるアセットをダウンロードして、インポートします。
Unity にもともとある Terrain でできることが、一般的なオブジェクトでもできるようになります。
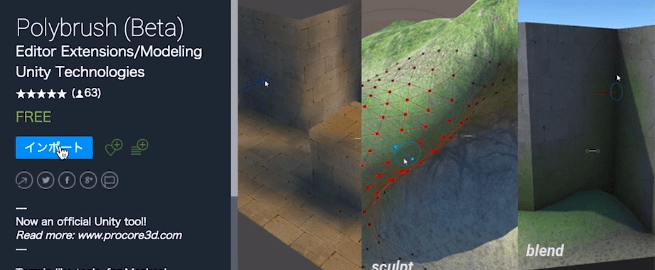
もう一つは ProGrids という Asset で、座標軸をx、y、z方向に表示でき、尚且つグリッド線に吸着するかしないかも選択できるようになります。
細かい機能ですが、なにかと便利になります。
こちらも、ダウンロードとインポートをしておくと便利です。
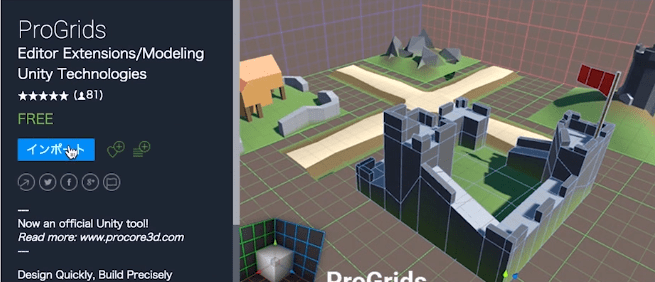
ProBuilder Window を開く
Tools からProBuilder Window を選択します。

もちろん、Window の位置は自由ですが、使用頻度の高いものなので写真のように左端に常駐させておくと便利かと思います。
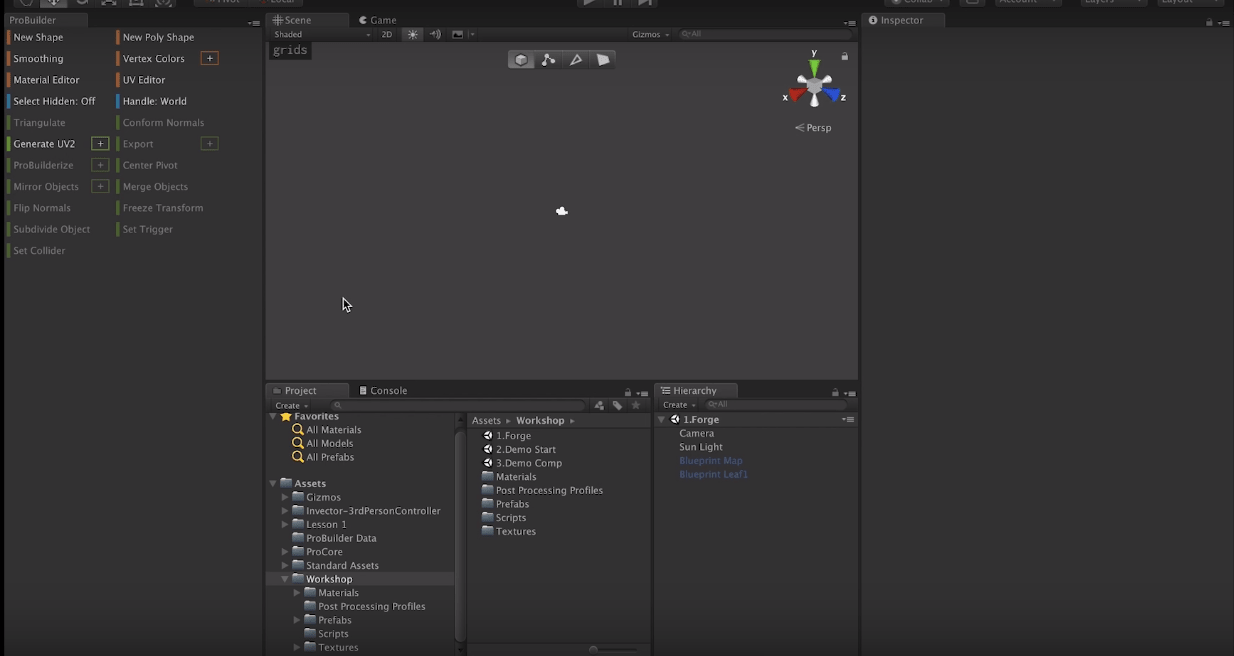
オブジェクトを作成
とりあえず、Cube を作成して機能を確認してみます。
ProBuilder Window のNew Shape を選択します。
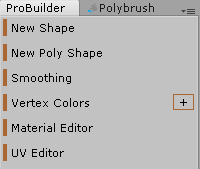
Shape Selector で、デフォルトの形を選択できます。
Dimensions は寸法なので、まずはそのままでイイと思います。
緑のボタンを押すと選択した形が作成されます。
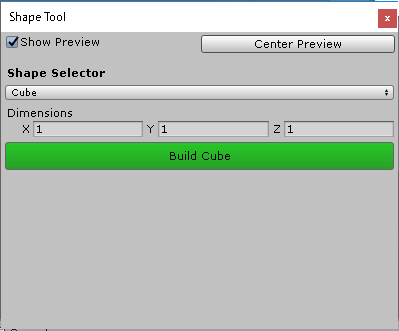
こんな感じに立方体が作成されます。
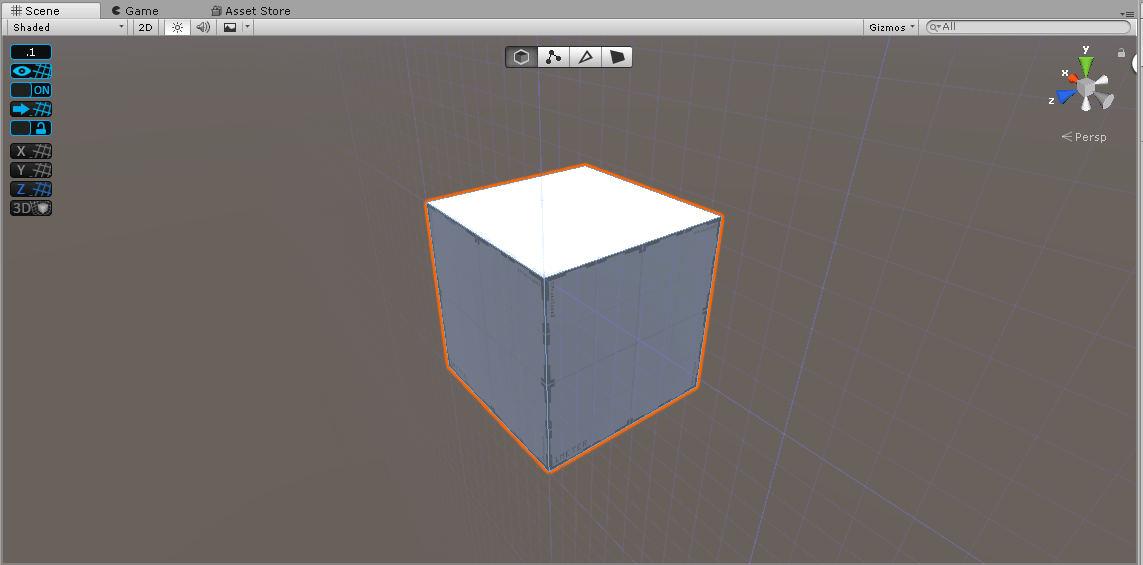
続いて、中央上の選択モードを一番右の Face Selection (面選択)モードにします。
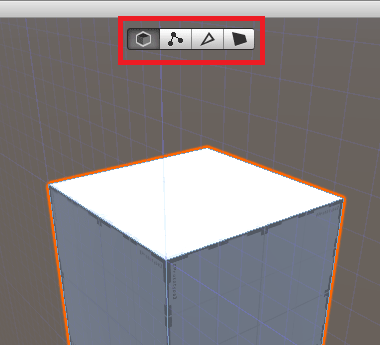
面選択モードで Cube の上面をクリックすると矢印が表示されて、y軸方向にスケールを延長できます。
この場合、単純にy軸方向にスケールが大きくなっただけなので、面は分割されません。
次に、よく使うのが Extrude という機能になります。
先ほどと同じようにy軸方向に延長しているのですが、SHIFT を押しながらy軸方向の矢印を上へ上げています。
すると、パっと見は同じようなのですが、新しく面が分割されて作成されていることが分かります。
Extrude 機能を使うことで、面の数を増やして、その後の造形をやり易くします。
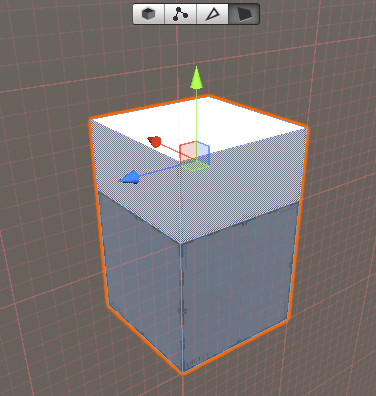
今度は面のスケールを小さくしています。
Unity Editor を Scale Tool に設定して、面選択をしたまま SHIFT を押しながら縮小します。
すると、上記の Extrude と同じように新しい面が作成されました。
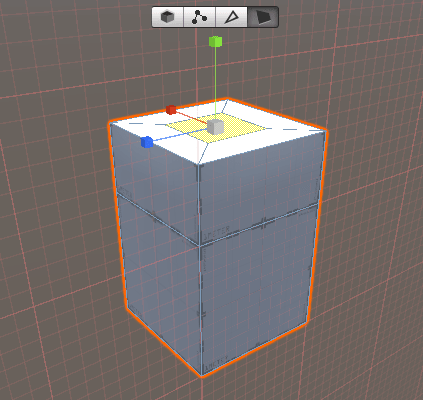
さらに新しく生成した小さい面を上方向に Extrude して、新しい Cube を生成します。
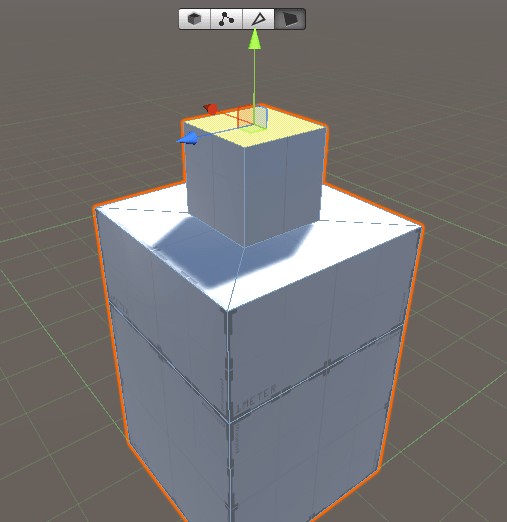
続いて、トップの面を選択したまま ProBuilder Window の Delete Faces を選択します。
すると、トップの選択されている面だけが削除されました。
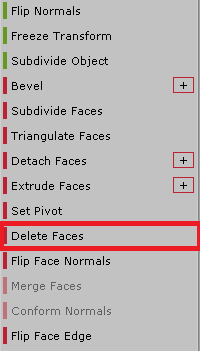
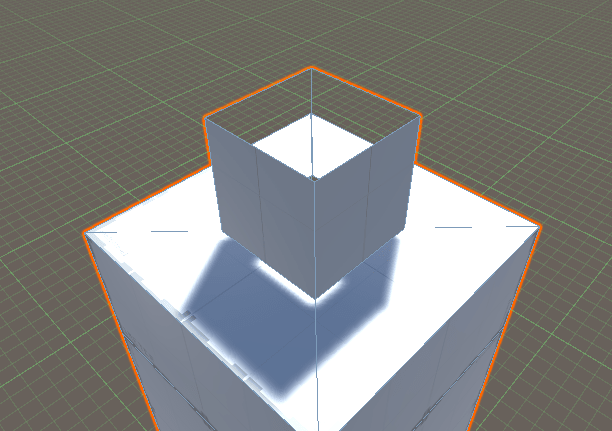
そして、トップの4点を Vertex モードで選択してください。
1点を選択して、下図の Select Holes をクリックすると残りの頂点が自動で選択されます。
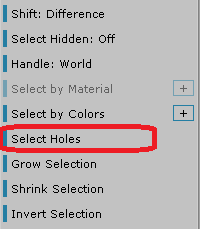
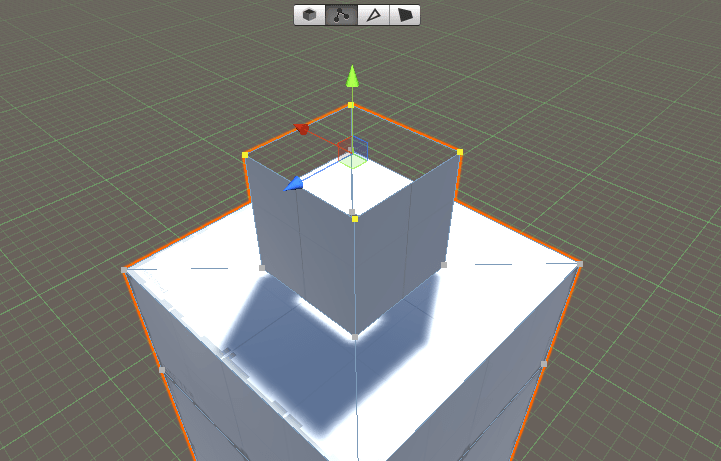
続いて、Collapse Vertices をクリックすると頂点が一つになります。
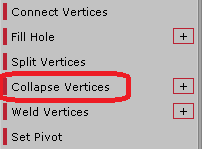
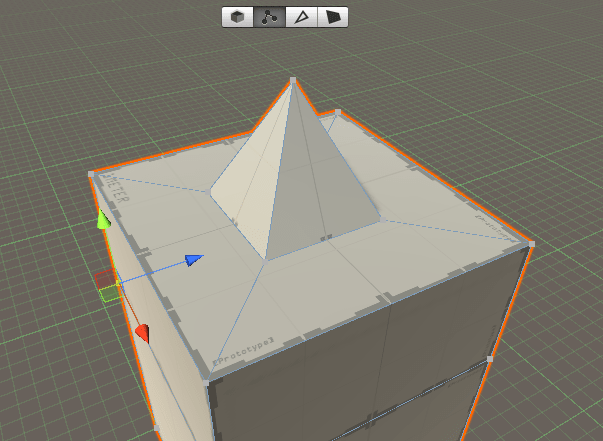
今度は、思い切って2つの面を削除します。
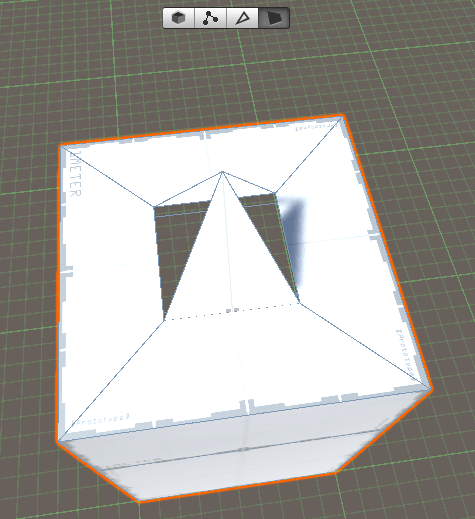
そして、Split Vertices で頂点を2つに分割して、引き離します。
下記の写真のように位置を調整します。
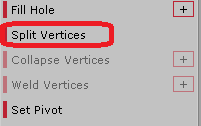
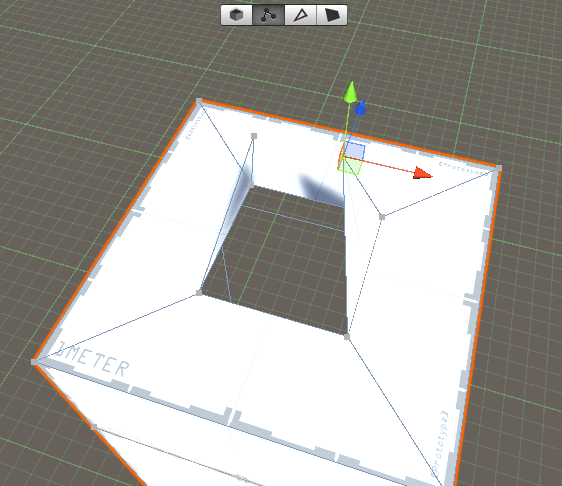
さらに、頂点モードで2つの頂点を選択し、Connect Vertices します。
面を作成したい頂点を選択して、 Fill Holes します。
すると、下の写真の右側のように面を補完できます。
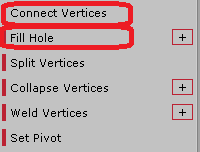
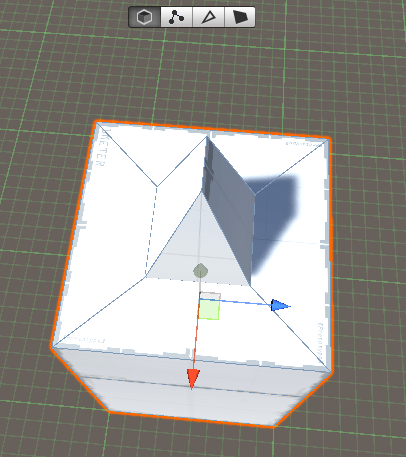
以上が、簡単な操作になります。
参考にさせていただきました。
続いて、「壺」を作ってみたいと思います。




コメント